Tkinter 기초
Contents
6.1. Tkinter 기초¶
Tkinter는 Python의 표준 GUI 라이브러리로, 간단한 그래픽 사용자 인터페이스 애플리케이션을 개발하는 데 사용됩니다. Tkinter는 Python에 기본적으로 포함되어 있어 별도의 설치가 필요 없으며, 사용하기 쉽고 배우기 간편합니다.
Tkinter는 학습 곡선이 낮아 Python으로 GUI 프로그래밍을 시작하려는 초보자에게 적합합니다. 우리도 Tkinter를 이용해 학습을 진행할 것입니다.
6.1.1. 설치¶
Tkinter는 Python 표준 라이브러이므로 별도의 설치가 필요 없습니다.
6.1.2. 주요 특징¶
간편한 사용: Python 표준 라이브러리로 제공되며, 추가 설치 없이 바로 사용 가능.
직관적인 인터페이스: 간단한 코드로 GUI 요소를 만들 수 있음.
경량성: 복잡하지 않은 애플리케이션에 적합.
6.1.3. 구성요소¶
Tkinter Windows
애플리케이션을 표현할 윈도우 창을 의미합니다.
tkinter.Tk 클래스의 객체를 생성하면 하나의 윈도우 객체가 생성됩니다.
import tkinter as tk
# 윈도우 객체 생성
window = tk.Tk()
# 메인 루프 실행
window.mainloop()
실행 결과
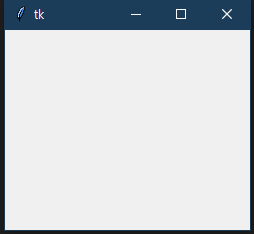
Fig. 6.2 단순히 윈도우만 생성한 경우¶
윈도우 객체는 다양한 메서드를 사용할 수 있습니다.
title(): 윈도우 창 이름(제목)geometry(str): 메서드를 사용하여 생성될 때 크기를 지정(“가로x세로+x좌표+y좌표”)resiable(bool, bool): 사용자의 창 크기 변경 허용 여부(가로, 세로)
윈도우 이름, 시작할 때 크기를 지정하는 예제
import tkinter as tk
# 윈도우 객체 생성
window = tk.Tk()
window.title("cju test")
# 윈도우 크기 지정 -> 가로 800 픽셀, 세로: 500 픽셀
# 윈도우 위치 지정 -> x 위치: 200 픽셀, y 위치: 300 픽셀
window.geometry('800x500+200+300')
# 메인 루프 실행
window.mainloop()
실행 결과
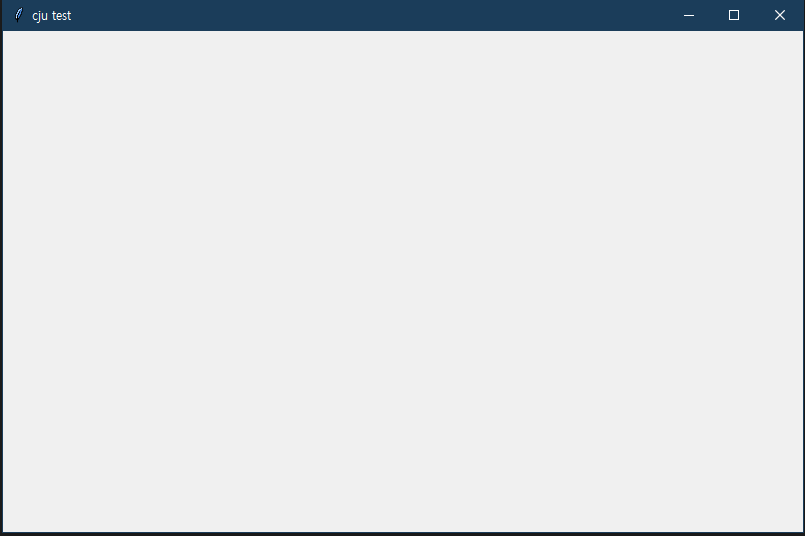
Fig. 6.3 윈도우의 제목, 크기, 위치를 설정한 경우¶
Tkinter Widgets
Tkinter 위젯은 모든 Tkinter 기반 GUI 애플리케이션의 기능 단위입니다.
Python에서 Tkinter 모듈을 사용할 때 첫 번째 단계는 Window 객체를 만드는 것입니다.
Window 객체를 만든 후에는 Tkinter 위젯(widgets)을 창에 추가할 수 있습니다.
사용자 인터페이스를 만드는 데 직접 사용할 수 있는 다양한 준비된 Tkinter 위젯이 있습니다.
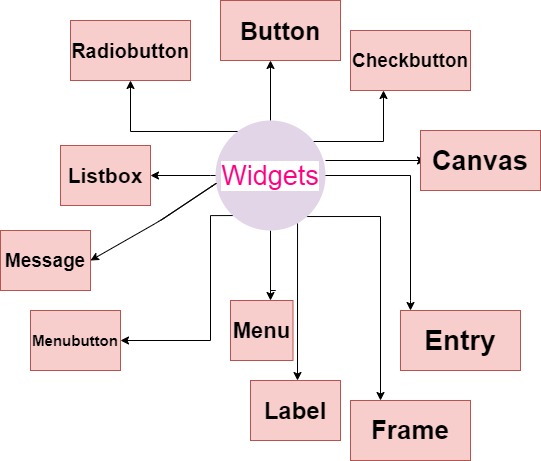
Fig. 6.4 Tkinter 주요 위젯 (출처: Studytonight)¶
Python Tkinter 모듈에서 사용할 수 있는 19개의 위젯이 있습니다.
다음 표에는 기본 설명과 함께 모든 위젯이 나열되어 있습니다.
Widget |
Description |
|---|---|
클릭 가능한 버튼으로, 사용자가 클릭하여 동작을 수행 |
|
그래픽, 텍스트 등 복잡한 레이아웃을 그리기 위한 위젯 |
|
체크박스로 여러 옵션을 표시하며, 여러 개 선택 가능 |
|
사용자 입력을 받는 단일 행 텍스트 필드 |
|
다른 위젯들을 그룹화하고 조직하는 컨테이너 |
|
다른 위젯에 단일 행 캡션을 제공, 이미지를 포함할 수 있음 |
|
사용자에게 여러 옵션을 제공하는 리스트 박스 |
|
사용자에게 다양한 명령을 제공하는 메뉴 위젯 |
|
사용자가 메뉴 항목을 볼 수 있도록 하는 메뉴 버튼 위젯 |
|
사용자에게 메시지 박스를 표시하는 위젯으로, 기본적으로 편집할 수 없는 다중 행 텍스트 |
|
여러 옵션을 라디오 버튼으로 표시하며, 한 번에 하나만 선택 가능 |
|
그래픽 슬라이더로, 눈금에서 값을 선택할 수 있음 |
|
창을 위아래로 스크롤할 수 있는 스크롤바 |
|
사용자가 텍스트를 입력하거나 편집할 수 있는 다중 행 텍스트 필드 |
|
별도의 창 컨테이너를 제공하는 위젯 |
|
고정된 숫자 값 세트를 선택하여 값을 입력할 수 있는 위젯 |
|
여러 창틀을 처리하기 위한 컨테이너 위젯으로, 창틀은 수평 또는 수직으로 배열 가능 |
|
복잡한 위젯을 처리하기 위한 컨테이너 위젯으로, 레이블과 테두리를 포함 |
|
데스크탑 애플리케이션에서 메시지를 표시하는 위젯 |
출처: Studytonight
6.1.4. Tkinter로 만들 수 있는 것들¶
Tkinter는 파이썬을 이용해 간단한 GUI 애플리케이션을 제작하기 위한 라이브러이이므로 복잡하거나 화려한 GUI 프로그램을 구현하기는 어렵습니다. 그러나 기능 위주의 간단한 애플리케이션은 얼마든지 만들 수 있습니다.
Tkinter로 구현할 수 있는 간단한 애플리케이션은 다음과 같습니다.
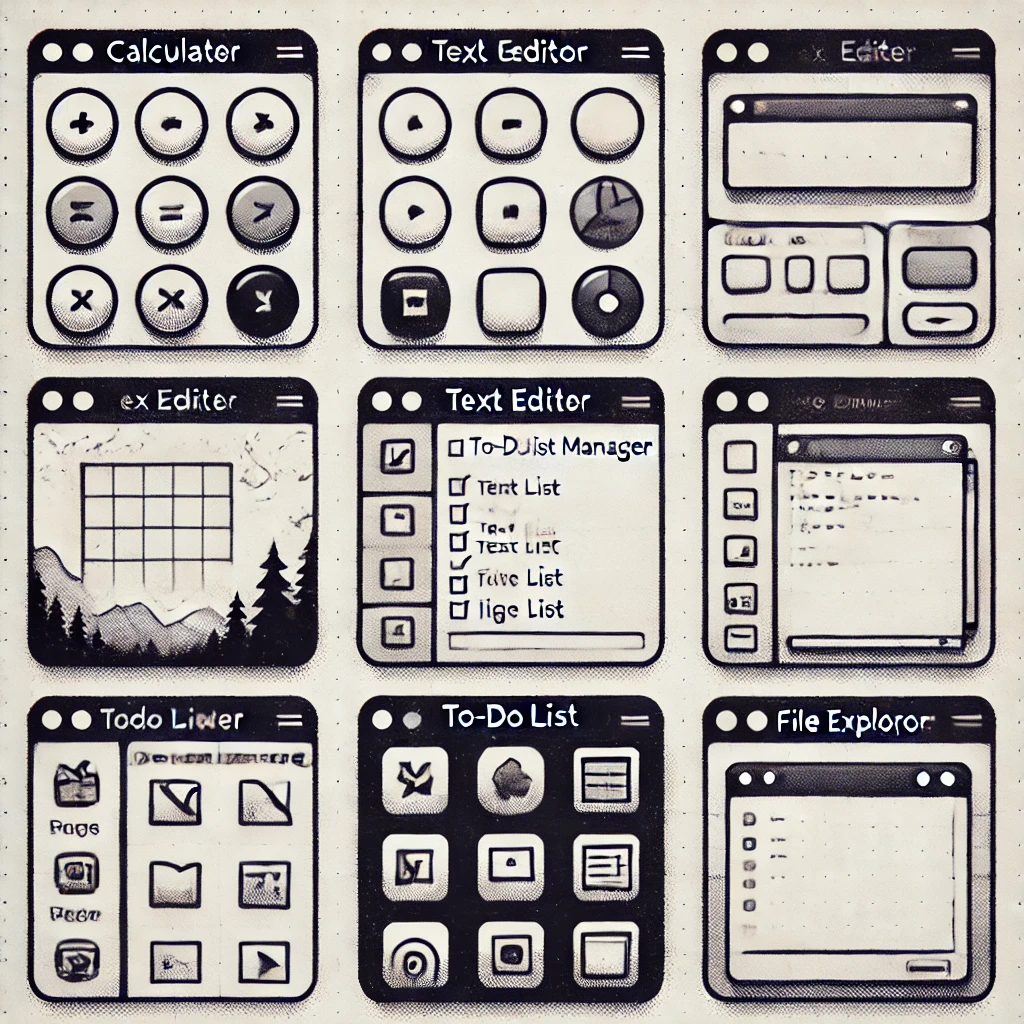
Fig. 6.5 Tkinter로 만들 수 있는 간단한 애플리케이션¶
애플리케이션 |
설명 |
|---|---|
계산기 |
기본적인 산술 연산을 수행할 수 있는 간단한 계산기 애플리케이션 |
텍스트 에디터 |
메모장과 유사한 텍스트 편집 기능을 제공하는 애플리케이션 |
할 일 목록 관리 앱 |
사용자들이 할 일을 추가, 삭제 및 정리할 수 있는 애플리케이션 |
이미지 뷰어 |
사용자가 이미지를 탐색하고 볼 수 있는 간단한 이미지 뷰어 |
파일 탐색기 |
파일 및 폴더를 탐색하고 관리할 수 있는 애플리케이션 |
6.1.5. Geometry Manager¶
Tkinter는 부모 윈도우 내에서 모든 위젯을 조직, 배열 및 배치하기 위한 기하학적 구성을 제공합니다. GUI 애플리케이션 레이아웃은 주로 Tkinter의 Geometric Managers에 의해 제어됩니다.
각 윈도우와 프레임은 하나의 기하학적 관리자를 사용할 수 있습니다. 또한, 서로 다른 프레임은 다른 기하학적 관리자를 사용할 수 있습니다.
기하학적 관리자의 주요 방법은 다음 세 가지입니다:
pack(): 윈도우, 프레임 내에서 위젯의 순서를 할당grid(): 격자를 생성하여 위젯을 순서대로 할당place(): 프로그래머가 위젯 위치를 명시적으로 지정
6.1.5.1. pack() 매니저¶
pack() 옵션 없이 3개 위젯을 쌓는 예제
import tkinter as tk
win = tk.Tk()
win.title('cju python')
window.geometry('800x500+200+300')
# add an orange frame
frame1 = tk.Frame(master=win, width=100, height=100, bg="orange")
frame1.pack()
# add blue frame
frame2 = tk.Frame(master=win, width=50, height=50, bg="blue")
frame2.pack()
# add green frame
frame3 = tk.Frame(master=win, width=25, height=25, bg="green")
frame3.pack()
window.mainloop()
실행 결과
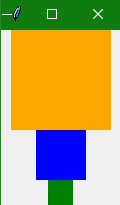
Fig. 6.6 파라미터 설정 없이 pack( ) 실행한 결과¶
pack() 옵션을 사용하여 3개 위젯을 쌓는 예제
import tkinter as tk
win= tk.Tk()
frame1 = tk.Frame(master=win, height=80, bg="red")
# adding the fill argument with
# horizontal fill value
frame1.pack(fill=tk.X)
frame2 = tk.Frame(master=win, height=50, bg="yellow")
frame2.pack(fill=tk.X)
frame3 = tk.Frame(master=win, height=40, bg="blue")
frame3.pack(fill=tk.X)
win.mainloop()
실행 결과
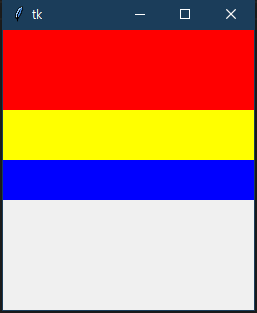
Fig. 6.7 파라미터 사용하여 pack( ) 실행한 결과¶
6.1.5.2. grid() 매니저¶
5 × 3 grid 프레임을 만드는 예제
import tkinter as tk
win = tk.Tk()
win.title('cju python')
for i in range(5):
for j in range(3):
frame = tk.Frame(
master = win,
relief = tk.RAISED,
borderwidth = 1
)
frame.grid(row=i, column=j)
label = tk.Label(master=frame, text=f"Row {i}\nColumn {j}")
label.pack()
win.mainloop()
실행 결과
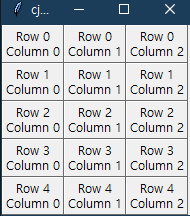
Fig. 6.8 파라미터 사용하지 않고 grid 생성¶
패딩(padx, pady) 파라미터를 사용하여 5 × 3 grid 프레임을 만드는 예제
import tkinter as tk
win = tk.Tk()
for i in range(5):
for j in range(3):
frame = tk.Frame(
master=win,
relief=tk.RAISED,
borderwidth=1
)
frame.grid(row=i, column=j, padx=5, pady=5)
label = tk.Label(master=frame, text=f"Row {i}\nColumn {j}")
label.pack()
win.mainloop()
실행 결과
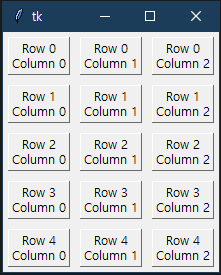
Fig. 6.9 파라미터 사용하지 않고 grid 생성¶
6.1.5.3. place() 매니저¶
from tkinter import *
# 윈도우 객체 생성 및 크기 지정
top = Tk()
top.geometry("400x250")
# Label (글자) 객체 생성
Username = Label(top, text = "Username").place(x = 30,y = 50)
email = Label(top, text = "Email").place(x = 30, y = 90)
password = Label(top, text = "Password").place(x = 30, y = 130)
# Entry (입력) 객체를 생성하고 위치를 직접 지정
e1 = Entry(top).place(x = 80, y = 50)
e2 = Entry(top).place(x = 80, y = 90)
e3 = Entry(top).place(x = 95, y = 130)
# 메인 루푸 실행
top.mainloop()
실행 결과
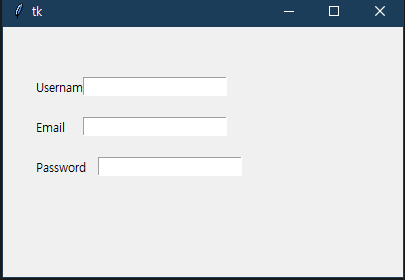
Fig. 6.10 파라미터 사용하지 않고 grid 생성¶
